文書
文書を作るにはワードを使います。
ワードを使うと手紙や葉書、ビジネス用文書まで作れて便利です。
ワードを開くために、まずパソコンの画面左下にポインタを移動させ、スタート画面を呼び出しましょう。
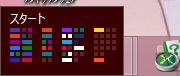
Wordのアイコン探し、クリックで起動させてください。
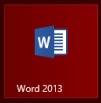
基本的なタブ操作
ワードではタブを切り替えて機能を使いこなしていく事になります。
どのタブに何があるのか、基本的な部分をご紹介します。
- 『ホーム』タブ
- ポインタを上に乗せて少し待つと説明文が出てくるので、気になるボタンがあれば乗せてみましょう。
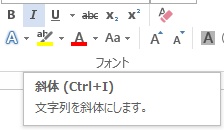
- 『挿入』タブ
- 『ページ レイアウト』タブ
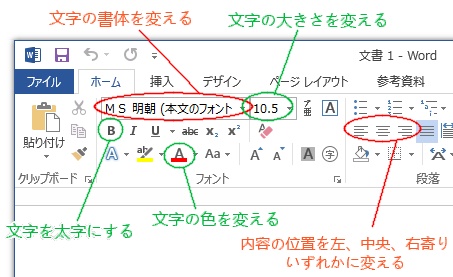
画像や図形の挿入ができます。
文字列の方向や余白、印刷の向きを設定できます。
文書の保存方法
- 文書の左上部にある『ファイル』をクリック。
- 左メニューから『名前を付けて保存』をクリックすると、右画面が変わります。
- 保存したい場所を選びます。
わかりやすい場所に保存するのが良いので、今回は『コンピューター』内の『マイ ドキュメント』に保存します。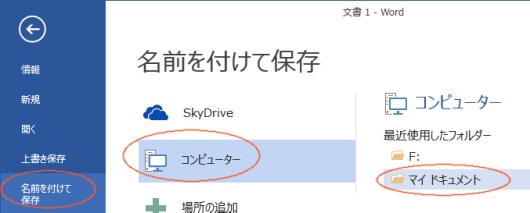
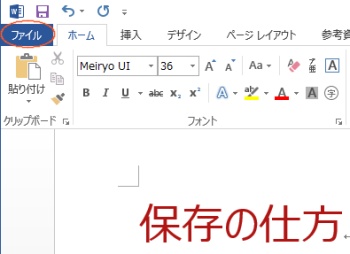
既存ファイルの開き方
- ワードを開き、左メニュー『最近使ったファイル』という項目下に開きたいファイルがあればクリックで開けます。
なければ『他の文書を開く』をクリックしてください。 - 開きたいファイルの保存先を選択します。
- 開きたいファイル名をダブルクリックで呼び出します。
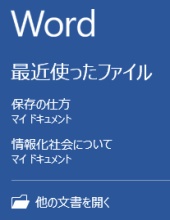
テンプレート(定型文書)を呼び出す方法
これを使えば簡単に葉書やイベントチラシを作る事ができます。
- ワードを開き、上部にある[オンライン テンプレートの検索]に呼び出したいテーマを入力します。
今回は『年賀状』と入力して検索しました。 - 目当てのデザインのものをダブルクリックすると文書画面に呼び出せます。
- 文字部分を好きな様に編集すればオリジナルの年賀状が完成です。
印刷する際、用紙の設定が『ハガキ』になっているか確認しましょう。
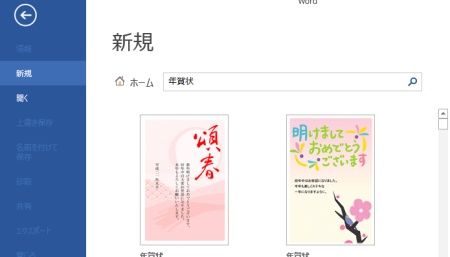
ワードを使えば同窓会のお知らせや出席確認も簡単に作る事ができます。
簡単・見栄え良しのお便りを是非作ってみてください。